
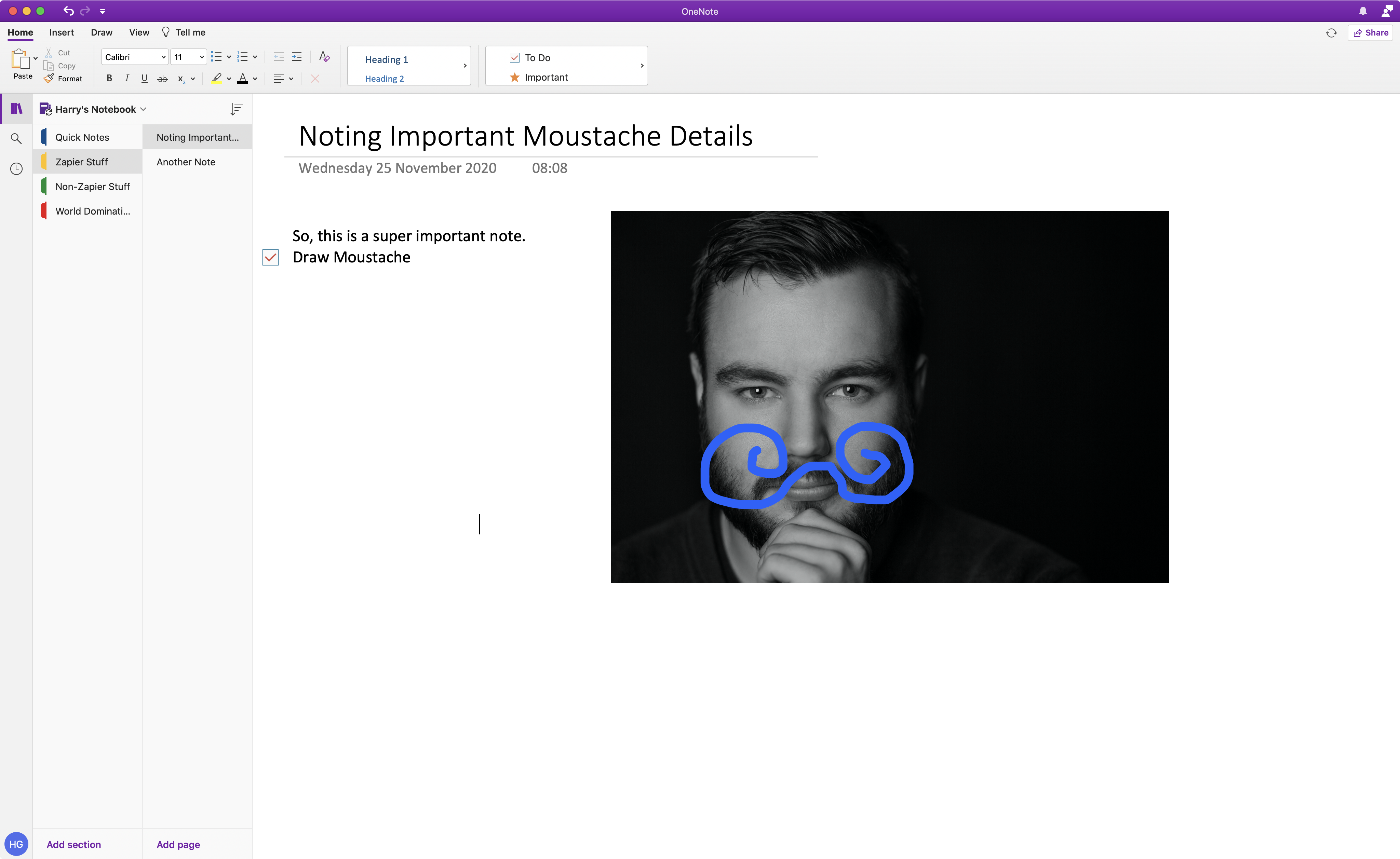
- HOW TO WRITE ON TRACKPAD ONENOTE ON MACBOOK SOFTWARE
- HOW TO WRITE ON TRACKPAD ONENOTE ON MACBOOK MAC
If you have connected a wireless or a USB mouse, your Mac may ignore the built-in trackpad. Check to see if you have allowed your Mac to ignore the built-in trackpad when an external mouse or trackpad is enabled.Also select the Scroll & Zoom and More Gestures tabs to manage other useful trackpad functions. If you feel that the pointer behaves strangely, adjust to the right tracking speed. Within the trackpad settings window, in the Point & Click tab, make sure you have set up all the functions of the trackpad so that they are convenient for you. For this, click on theĪpple logo in the menu bar and select System Preferences → Trackpad. Check whether you have the most relevant trackpad settings.If simply cleaning the trackpad doesn’t fix your problem, try one of the following tips.
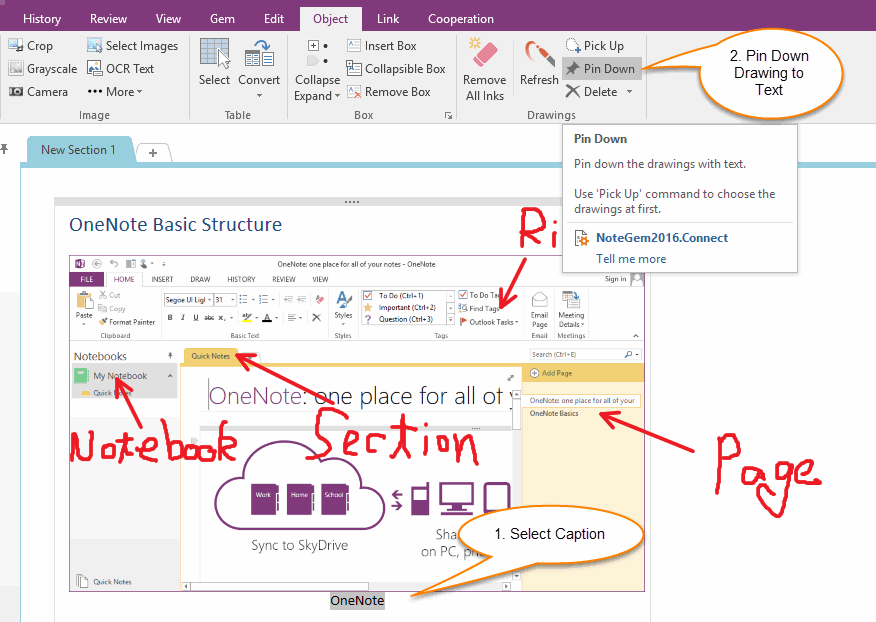
A small amount of oil or lotion transferred from your fingers to the trackpad may affect its normal operation. If not, use a lint-free cloth moistened with water to clean it. While using these keyboard keys may be time consuming, they thankfully enable some of the tips in our article without the need for an external mouse.įirst of all, check to see if your trackpad is clean.
HOW TO WRITE ON TRACKPAD ONENOTE ON MACBOOK SOFTWARE
While software troubleshooting will cost you nothing, the hardware repair costs may vary. If your MacBook trackpad is not working, there are generally two reasons why:

What to do when the trackpad on a MacBook stops working In this post, we will highlight possible reasons why the trackpad is not working and suggest solutions for each scenario. However, you may experience MacBook trackpad issues, such as when it does not click or respond. You can use the Mac trackpad gestures to click, tap, swipe, slide, open Notification Center, and more. The trackpad on a MacBook is basically an internal mouse with extended functions.


 0 kommentar(er)
0 kommentar(er)
